Excluding events
If there are specific events that are of no interest to you, you can exclude the events from all pages on which events are displayed. Excluded events are still in the log but are hidden from all pages on which events are displayed.
About this task
Excluded events are hidden for all users, not just the user that set the configuration.
You can place devices in maintenance mode, so that all events and alerts for those devices are excluded (see Placing devices in maintenance mode).
Procedure
Complete the following steps to exclude events from the event logs.
After you finish
When you exclude events, Lenovo XClarity Administrator creates exclusion rules based on information that you provide.
View a list of exclusion rules and excluded events from the Logs page by clicking the Show Excluded Events icon (
 ). In the Excluded Events dialog, click the Exclusion Rules tab to view the exclusion rules, or click the Excluded Events tab to view excluded events.
). In the Excluded Events dialog, click the Exclusion Rules tab to view the exclusion rules, or click the Excluded Events tab to view excluded events.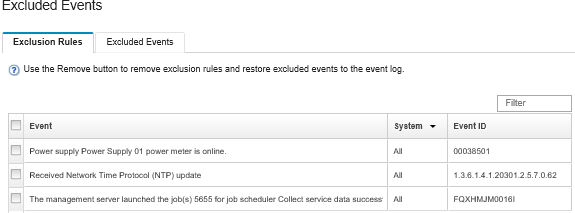
Restore events that have been excluded in the event log by removing the appropriate exclusion rule. To remove an exclusion rule, click the Show Excluded Events icon (
 ) to display the Excluded Events dialog, select the exclusion rules to restore, and click Remove Exclusions.
) to display the Excluded Events dialog, select the exclusion rules to restore, and click Remove Exclusions.Prevent serviceable events that are in the list of excluded events from automatically opening problem reports by clicking from the Lenovo XClarity Administrator menu bar, clicking the Service Forwarders tab, and then selecting No next to the question Do you want excluded events to open problem reports?.