Importing boot files
You can import boot files into the OS images repository. These files can then be used to customize and deploy Windows images.
About this task
A boot file acts as the bootstrap install environment. For Windows, this is a Windows Pre-installation (WinPE) file. A WinPE boot file is required to deploy Windows
Predefined boot files. Lenovo provides a WinPE_64.wim boot file that can be used to deploy predefined OS-image profiles.
Lenovo bundles the predefined WinPE_64.wim boot file along with a set of device drivers into a single package that can be downloaded from the Lenovo Windows drivers and WinPE Images Repository webpage and then imported into OS-images repository. Because the bundle file contains both device drivers and boot files, you can import the bundle file from the Device Driver or Boot Files tab.
NoteA predefined boot file is not preloaded with XClarity Administrator. You must import a boot file into the OS-images repository before you can deploy a Windows profile.
You cannot delete predefined boot files that were loaded when you installed XClarity Administrator; however, you can delete predefined boot files that were imported from a Lenovo bundle.
XClarity Administrator requires that imported bundle files be signed by Lenovo. When importing a bundle file, an .asc signature file must also be imported.
Custom boot files. You can create a WinPE boot file to customize boot options for a Windows deployment. You can then add the boot file to custom Windows profiles.
XClarity Administrator provides scripts for creating boot files in the correct format. For information about creating a custom boot files, see Creating a boot (WinPE) file and Introduction to Windows PE (WinPE) website.
The following file types are supported for importing custom boot files.Operating system Supported Boot File Types Supported Bundle File Types CentOS Linux Not supported Not supported Microsoft® Windows® Azure Stack HCI Not supported Not supported Microsoft Windows Hyper-V Server A .zip file that contain a WinPE file that is created using the genimage.cmd script A .zip file containing device drivers and boot files Microsoft Windows Server A .zip file that contain a WinPE file that is created using the genimage.cmd script A .zip file containing device drivers and boot files Red Hat® Enterprise Linux (RHEL) Server Not supported Not supported Rocky Linux Not supported Not supported SUSE® Linux Enterprise Server (SLES) Not supported Not supported Ubuntu Not supported Not supported VMware vSphere® Hypervisor (ESXi) with Lenovo Customization Not supported Not supported
Procedure
To import a Windows bundle file that contains boot files into the OS images repository, complete the following steps.
From the XClarity Administrator menu bar, click to display the Deploy Operating System: Manage OS Images page.
Click the Boot Files tab.
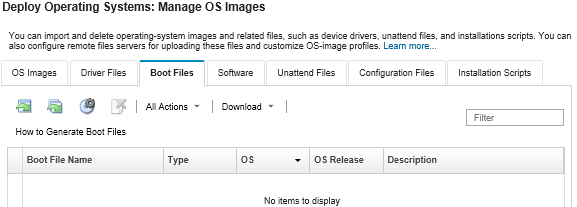
Click to go to the Lenovo Support webpage, and download the appropriate bundle file and the associated signature file for the OS image to the local system.
Click the Import Bundle File icon (
 ). The Import Bundle File dialog is displayed.
). The Import Bundle File dialog is displayed.Click the Local Import tab to upload files from the local system, or click the Remote Import tab to upload files from a remote file server.
NoteTo upload a file from a remote file server, you must first create a remote file-server profile by clicking theConfigure File Server icon (  ). For more information, see
). For more information, see Configuring a remote file server. If you chose to use a remote file server, select the server that you want to use from the Remote File Server list.
Select the operating-system type and release.
Enter the file name for the bundle file and the associated signature file or click Browse to find the files that you want to import.
Optional: Enter a description for the bundle file.
Click Import.
TipThe file is uploaded over a secure network connection. Therefore, network reliability and performance affects how long it takes to import the file.If you close the web browser tab or window in which the file is being uploaded locally before the upload completes, the import fails.
- To import an individual boot file into the OS images repository, complete the following steps.
From the XClarity Administrator menu bar, click to display the Deploy Operating System: Manage OS Images page.
Click the Boot Files tab.
Click the Import File icon (
 ). The Import File dialog is displayed.
). The Import File dialog is displayed.Click the Local Import tab to upload files from the local system, or click the Remote Import tab to upload files from a remote file server.
NoteTo upload a file from a remote file server, you must first create a remote file-server profile by clicking theConfigure File Server icon (  ). For more information, see
). For more information, see Configuring a remote file server. If you chose to use a remote file server, select the server that you want to use from the Remote File Server list.
Select the operating-system type and release.
Enter the file name or click Browse to find the boot file that you want to import.
Optional: Enter a description for the boot file.
Optional: Select a checksum type to verify that the file being uploaded is not corrupt, and copy and paste the checksum value in the provided text field.
If you select a checksum type, you must specify a checksum value to check the integrity and security of the uploaded file. The value must come from a secure source from an organization that you trust. If the uploaded file matches with the checksum value, it is safe to proceed with deployment. Otherwise, you must upload the file again or check the checksum value.
Three checksum types are supported:MD5
SHA1
SHA256
Click Import.
TipThe file is uploaded over a secure network connection. Therefore, network reliability and performance affects how long it takes to import the file.If you close the web browser tab or window in which the file is being uploaded locally before the upload completes, the import fails.
After you finish
The boot file is listed on the Boot Files tab on the Manage OS Images page.
From this page, you can perform the following actions.
Create a remote-file-server profile by clicking the Configure File Server icon (
 ).
).Remove a selected boot file by clicking the Delete icon (
 ).
).Add a boot file to an customized OS image profile (see Creating a custom OS-image profile).