You can import a customized OS image profile and add it to an existing compatible base OS image.
About this task
The base OS image must be imported before you can import a custom profile.
A custom OS-image profile can be added only to a based OS image of the same type. For example, if the exported profile is for a Windows 2016 image, the profile can only be imported and added to a Windows 2016 image that exists in the OS-images repository.
The OS images repository can store an unlimited number of custom profiles, if space is available to store the files.
Procedure
To import a customized OS image profile, complete the following steps.
- From the Lenovo XClarity Administrator menu bar, click to display the Deploy Operating System: Manage OS Images page.
- From the OS Images tab, select the base OS image to which you want to add the customized OS image profile.
- Click . The Import Customized OS Image Profile dialog is displayed
- Click the Local Import tab to upload files from the local system, or click the Remote Import tab to upload files from a remote file server.
To upload a file from a remote file server, you must first create a remote file-server profile by clicking the
Configure File Server icon ( ). For more information, see Configuring a remote file server.
). For more information, see Configuring a remote file server. - If you chose to use a remote file server, select the server that you want to use from the Remote File Server list.
- Enter the profile name or click Browse to find the profile that you want to import.
- Optional: For local imports, select a checksum type to verify that the file being uploaded is not corrupt, and copy and paste the checksum value in the provided text field.
If you select a checksum type, you must specify a checksum value to check the integrity and security of the uploaded file. The value must come from a secure source from an organization that you trust. If the uploaded file matches with the checksum value, it is safe to proceed with deployment. Otherwise, you must upload the file again or check the checksum value.
Three checksum types are supported:
- Click Import.
The file is uploaded over a secure network connection. Therefore, network reliability and performance affects how long it takes to import the file.
If you close the web browser tab or window in which the file is being uploaded locally before the upload completes, the import fails.
After you finish
The customized OS image profile is listed under the base operating system on the Manage OS Images page.
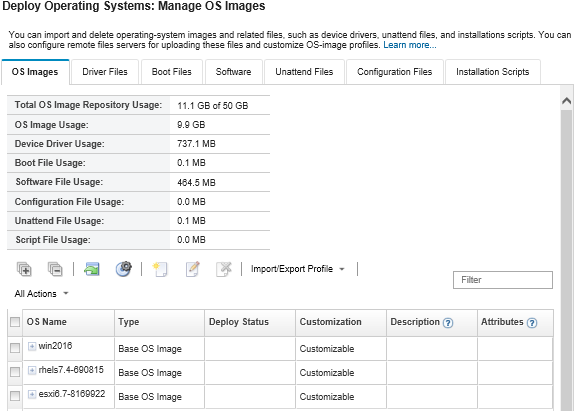
From this page, you can perform the following actions:
Create a customized OS-image profile (see Creating a custom OS-image profile).
Export a selected customized OS image profile by clicking .
You can export customized OS image profiles to a remote file server that is set up to use FTP or SFTP protocols. You cannot export to a remote file server that is set up to use HTTP or HTTPS.
Modify a selected customized OS image profile by clicking the Edit icon ( ).
).
Remove a selected customized OS image profile by clicking the Delete icon ( ).
).
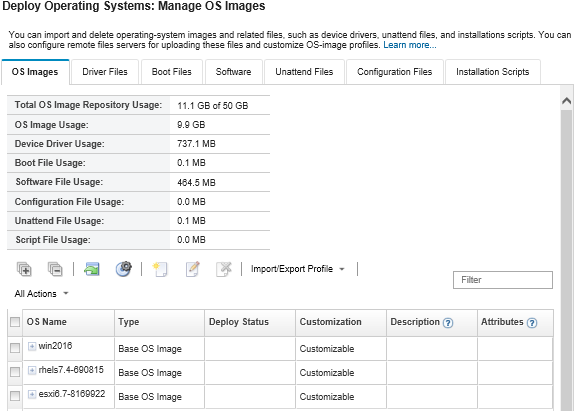
 ).
). ).
).