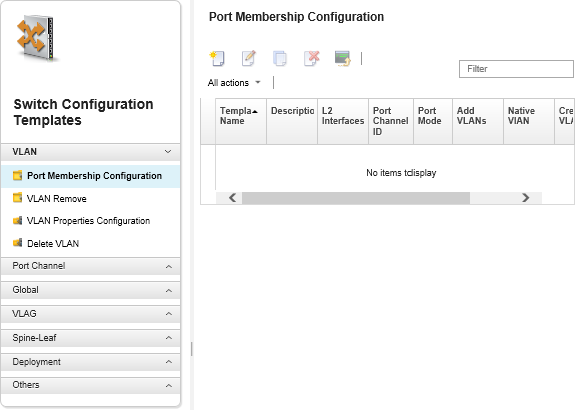Creating a switch-configuration template
When you create a switch-configuration template, you define the settings for a specific type of configuration.
Before you begin
Identify groups of switches that have the same hardware options and that you want to configure the same way. You can use a switch-configuration template to apply the same configuration settings to multiple switches, thereby controlling a common configuration from one place.
Identify the aspects of configuration that you want to customize (for example, global, port-channel, or VLAN settings).
Procedure
Complete the following steps to create a switch-configuration template.
After you finish
If you clicked Save and Deploy, the Deploy Switch Template page is displayed. From this page, you can deploy the switch-configuration template to specific switches.
If you clicked Save, the switch-configuration template is saved to the Switch Configuration Templates page. From this page, you can perform the following actions on selected server patterns:
View details about the template by clicking the template name in the Name column.
View an aggregated list of all templates, click .
Deploy the template (see Deploying switch-configuration templates to a target switch).
Copy and then modify a template by clicking the Copy icon (
 ).
).Edit the template by clicking the Edit icon (
 ).NoteChanges to the template are
).NoteChanges to the template arenot automatically redeployed to switches on which the original template was deployed. Rename the pattern by clicking the Rename icon (
 ).
).Delete the pattern by clicking the Delete icon (
 ).
).