Updating the XClarity Management Hub
You can update Lenovo XClarity Management Hub to use the latest software version.
Before you begin
During the update process, all users are logged off when the XClarity Management Hub server restarts. You must wait several minutes until the restart completes. After the update completes and restarts, clear the web browser cache and refresh the web browser before logging back in.
Ensure that all required ports and Internet addresses are available before you attempt to update XClarity Management Hub. For more information Port availability – XClarity Management Hub and Firewalls and proxy servers – XClarity Management Hub.
Procedure
To update XClarity Management Hub, complete the following steps.
- From Lenovo XClarity Orchestrator
You can use XClarity Orchestrator to update Management Hub as a resource manager. For more information, see Provisioning updates to managed resources
- From XClarity Management Hub
- Download the management-server update-package file (.tgz) from the Management Hub download webpage to a workstation that has a network connection to the XClarity Management Hub host.
The update-package file contains all required files: payload file (.tar.gz), metadata (.xml), change history (.chg), and readme (.txt).
- From the XClarity Management Hub main menu, click Maintenance (
 ), and then click XClarity Management Hub Updates to display the Management Server Updates card.
), and then click XClarity Management Hub Updates to display the Management Server Updates card.Management-server updates that are earlier than the currently installed version are listed in the table with an applied status of “Not applicable” and cannot be applied to the XClarity Management Hub.
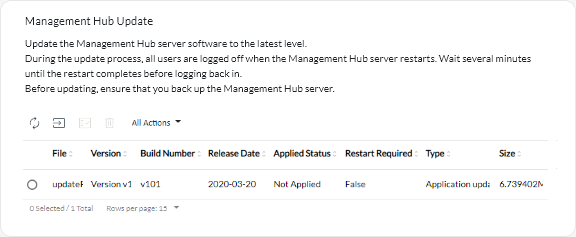
- Click the Import icon (
) to display the Import dialog.
- Drag and drop the entire update-package file (.tgz) to the Import dialog, or click Browse to locate the file.
- Click Import.Management Server UpdatesImporting the update files might take a while. You must remain on the
card until the import process completes. Navigating away from the card aborts the import process. When the import is complete, the management-server update is listed in the table on the Management Hub Files card.
- From the Management Hub Files card, select the update package that you want to install.
- Click the Apply Update icon (
).
- Wait for the update to complete and XClarity Management Hub to restart. The update process might take a while.If you have access to the virtual appliance host, you can monitor the progress from the virtual-appliance console, for example:
------------------------------------------
<span className="keyword">Lenovo XClarity Management
Hub</span> Version x.x.x
------------------------------------------
eth0 flags=4163<UP,BROADCAST,RUNNING,MULTICAST> mtu 1500 metric 1
inet 192.0.2.10 netmask 255.255.255.0 broadcast 192.0.2.55
inet6 2001:db8:56ff:fe80:bea3 prefixlen 64 scopeid 0x20<link>
ether 00:15:5d:0c:d1:92 txqueuelen 1000 (Ethernet)
RX errors 0 dropped 0 overruns 0 frame 0
eth1 flags=4163<UP,BROADCAST,RUNNING,MULTICAST> mtu 1500 metric 1
inet 192.0.2.20 netmask 255.255.255.0 broadcast 192.0.2.130
inet6 2001:db8:56ff:fe80:bea3 prefixlen 64 scopeid 0x20<link>
===========================================================================
===========================================================================
You have 150 seconds to change IP settings. Enter one of the following:
1. To set a static IP address for Lenovo XClarity virtual appliance eth0 port
2. To use a DHCP address for Lenovo XClarity virtual appliance eth0 port
<span className="ph"> 3. To select subnet for Lenovo XClarity virtual appliance internal network</span>
x. To continue without changing IP settings
... ... - Clear the web browser cache, and refresh the web browser.
When completed, the Applied Status column changes to “Applied.”
- Download the management-server update-package file (.tgz) from the Management Hub download webpage to a workstation that has a network connection to the XClarity Management Hub host.
After you finish
You can perform the following actions from the Management Hub Updates card.
- View the current version and build number for the XClarity Management Hub instance by clicking the User-Account menu (
) on the XClarity Management Hub title bar, and then clicking About.
- Delete a selected update by clicking the Delete icon (
).