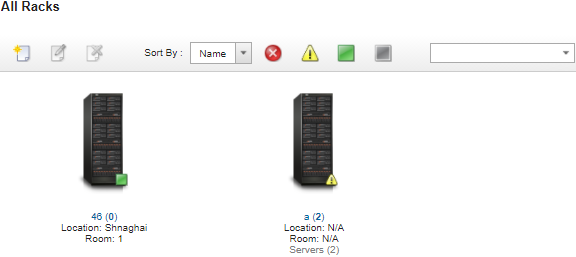Removing a rack
You can remove a rack from Lenovo XClarity Administrator.
Procedure
Complete the following steps to remove a rack.
Results
The thumbnail for the rack is removed from the All Racks page, and all devices that were in the rack are now available for inclusion in other rack on the Edit Racks page.
Give feedback