Creating an IP address pool
An IP address pool defines a range of IP addresses for use when configuring the baseboard-management-controller network interface of your servers. When the associated server pattern is deployed, IP addresses are allocated from the specified pool and assigned to individual servers.
About this task
The data in the Overall Network Information table on the New IP Address Pool dialog is derived from the specified subnet mask and gateway or initial range. You can create pools of different sizes based on the specific subnet mask, but overall pool ranges must be unique within the management domain. Ranges are then created from the overall pool range. All ranges must be part of the same sub network and are bound by the limits shown in the Overall Network Information table.
The pool and ranges have Lenovo XClarity Administrator scope. In large environments with multiple XClarity Administrator instances, create unique pools and ranges for each XClarity Administrator to avoid address conflicts and to avoid address conflicts with existing IP management tools. Ranges can also be used to separate hosts (for example, by operating system type, workload type, and business function) and to tie organization network rules.
Procedure
Complete the following steps to create an IP address pool.
After you finish
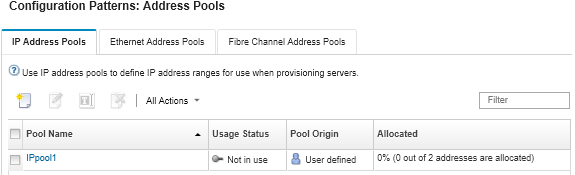
- Modify the address pool by clicking the Edit icon (
 ).
). - Rename the address pool by clicking the Rename icon.
- Delete the address pool by clicking the Delete icon (
 ).
). - View details about the address pool, including a mapping between the virtual addresses and the installed adapter’s ports and reserved virtual addresses, by clicking the pool name in the Pool Name column.