Creating a server pattern
When you create a server pattern, you define the configuration characteristics for a specific type of server. You can create a server pattern from scratch using default settings or using settings from an existing server.
About this task
- The first time that you create a server pattern, consider creating it from an existing server. When you create a server pattern from an existing server, Lenovo XClarity Administrator learns and creates extended category patterns for some I/O adapter ports, UEFI, and baseboard management controller settings. Then, those category patterns are available for use in any server pattern that you create later. For more information about category patterns, see Defining firmware settings.
- Identify groups of servers that have the same hardware options and that you want to configure the same way. You can use a server pattern to apply the same configuration settings to multiple servers, thereby controlling a common configuration from one place.
- Identify the aspects of configuration that you want to customize for the server pattern (for example, local storage, network adapters, boot settings, management controller settings, UEFI settings).
- You cannot manage local user accounts or configure the LDAP server using Configuration Patterns.
- IPv4 must be enabled on all XCC ports in the configuration pattern. Disabling IPv4 using configuration patterns disables the entire Ethernet port, including IPv6.
Procedure
To create a server pattern, complete the following steps.
After you finish
If you clicked Save and Deploy, the Deploy Server Pattern page is displayed. From this page, you can deploy the server pattern to specific servers.
If you clicked Save, the server pattern and all category patterns are saved to the Server Patterns page.
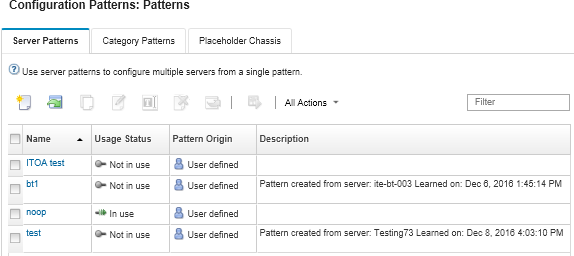
View details about the pattern by clicking the pattern name in the Name column.
Deploy the pattern (see Deploying a server pattern to a server).
Copy the pattern by clicking the Copy icon (
 ).
).Edit the pattern (see Modifying a server pattern).
Rename the pattern by clicking the Rename icon (
 ).
).Delete the pattern by clicking the Delete icon (
 ).
).Export and import server patterns (see Exporting and importing server and category patterns).