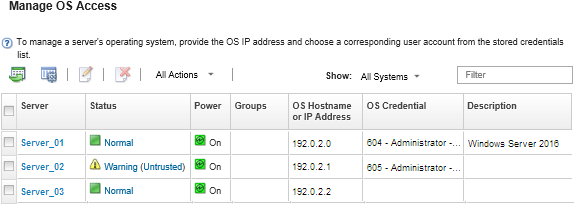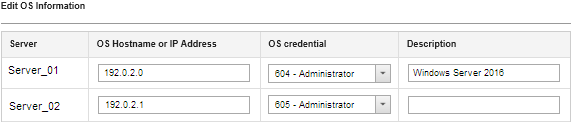Managing access to operating-systems on managed servers
You can manage access to operating systems on the managed servers.
Before you begin
You must have lxc-os-admin, lxc-supervisor, lxc-admin or lxc-hw-admin authority to manage and deploy device drivers and to perform power actions on managed servers from the Windows Driver Updates pages.
About this task
Before Lenovo XClarity Administrator can update OS device drivers on a managed system, you must provide information to access the host operating system, including the OS IP address and stored administrator credential for accessing the host operating system. For more information about updating OS device drivers, see Updating Windows device drivers on managed servers.
XClarity Administrator uses stored credentials to authenticate with the host operating system. For more information about creating stored credentials in XClarity Administrator, see Managing stored credentials.
Procedure
Complete the following steps to modify the operating-system properties.
After you finish
You can perform the following actions for managing operating-system access.
Clear operating-system information (IP address, credentials, and description) by selecting the server, and clicking the Remove OS Information icon (
 ).
).Test the authentication on Windows servers by clicking , selecting the target server, and then clicking Check Authentication.
View deployment information for the operating system on a specific server by hovering over the server name.
NoteDeployment information is available only for operating systems that were successfully deploying by theXClarity Administrator instance. Deployment information is not available for failed deployments and for deployments there were performed by other means, including another XClarity Administrator instance.