Step 5: Install and configure the host (ESXi)
You can install VMware ESXi on any system that meets the requirements for Lenovo XClarity Administrator.
Before you begin
If you intend to implement a high-availability environment, see Implementing high availability (ESXi) for more information about setting up the VMware ESXi cluster.
Ensure that the host meets the prerequisites that are defined in Hardware and software prerequisites.
Ensure that the host system is in the same network as the devices that you want to manage.
- You must implement either a virtually separate data and management network topology or a single data and management network topology.
- You cannot use XClarity Administrator to apply firmware updates to that managed server. Even when only some of the firmware is applied with immediate activation, XClarity Administrator forces the target server to restart, which would restart XClarity Administrator as well. When applied with deferred activation, only some firmware is applied when the XClarity Administrator host is restarted.
- If you use a server in a Flex System chassis, ensure that the server is set to automatically power on. You can set this option from the CMM web interface by clicking , then selecting the server, and selecting Auto Power for the Auto Power On Mode.
About this task
Procedure
To install ESXi locally on a managed server, you can use an externally powered DVD-ROM drive. To install ESXi remotely, use the remote-control function that is provided through the baseboard management controller on the managed server.
Complete the following steps to install and configure ESXi on the host.
Additional instructions are provided by VMware. See your ESXi documentation for more information..
To install ESXi locally:
Complete the following steps to access the managed server and install ESXi locally.
Download the ESXi image, and burn a DVD-ROM of the image.
NoteYou can also useESXi with Lenovo customization. For information about obtaining that image, see the VMware Support – Downloads webpage. Connect the console-breakout cable to the KVM connector on the server.
Figure 1. Console breakout-cable and front bezel of a server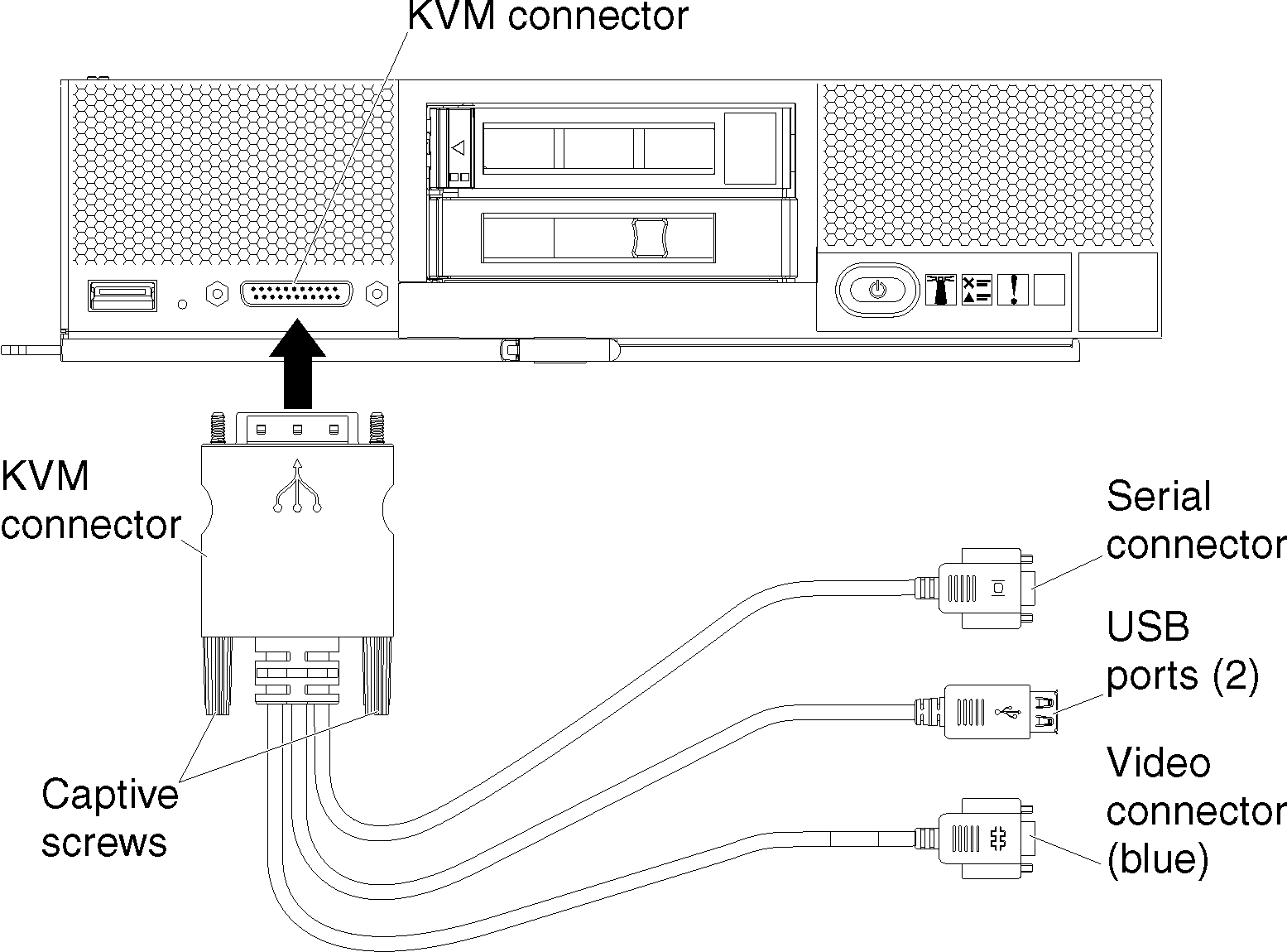
Attach an externally powered DVD-ROM drive, keyboard, mouse, and console to the console-breakout cable.
After inserting the DVD-ROM, power on the server.
From the splash screen, press F12, and select the device from which to boot the server (such as management controller: CD/DVD), and continue the installation process.
When prompted to select a disk drive to install:
- If you are installing to a local disk drive, select a disk drive with a minimum of 192 GB of space plus the size of the installation image.
- If you are implementing a high-availability solution for XClarity Administrator, which uses the high-availability function that is provided by VMware ESXi, see Implementing high availability (ESXi) for considerations about the storage to be chosen. You must set up that storage before you continue with the installation process.
When installation is complete, restart the server to see the IP address of the host.
Ensure that the client workstation is on the same network as the host. Point your web browser to the IP address of the host, and download and install the VMware vSphere Client on the client workstation.
To install ESXi remotely:
Complete the following steps to access the managed server and install ESXi remotely.
Download the ESXi image, and burn a DVD-ROM of the image.
NoteYou can also useESXi with Lenovo customization. For information about obtaining that image, see the VMware Support – Downloads webpage. Start a remote-control session to the server from the management-controller interface.
- Point a web browser to the management-controller IP address for the server.
- Log on to the management-controller interface.
- From the System Status page, click Remote Console.
- Follow the instructions to start a remote-console session:Figure 2. Example of a remote-control session
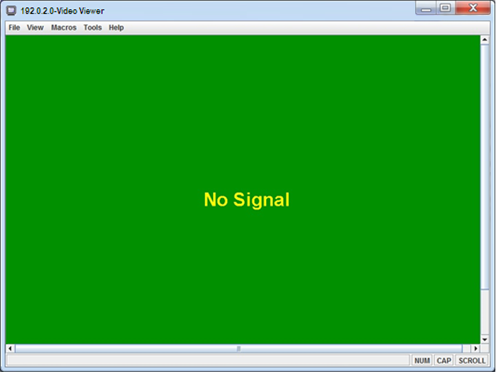
- For more information using remote control, see the Integrated Management Module II online documentation
Click .
Click Add Image, and browse to find the location of the .ISO image on the client workstation. Then, click Open to mount the image.
Click to start the server.
From the splash screen, press F12, and select the device from which to boot the server (such as management controller: CD/DVD), and continue the installation process.
When prompted to select a disk drive to install:
- If you are installing to a local disk drive, select a disk drive with a minimum of 64 GB of space plus the size of the installation image.
- If you are implementing a high-availability solution for XClarity Administrator, which uses the high-availability function that is provided by VMware ESXi, see Implementing high availability (ESXi) for considerations about the storage to be chosen. You must set up that storage before you continue with the installation process.
When installation is complete, restart the server to see the IP address of the host.
Ensure that the client workstation is on the same network as the host. Point your browser to the IP address of the host, and download and install the VMware vSphere Client on the client workstation.