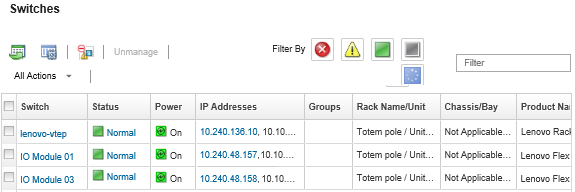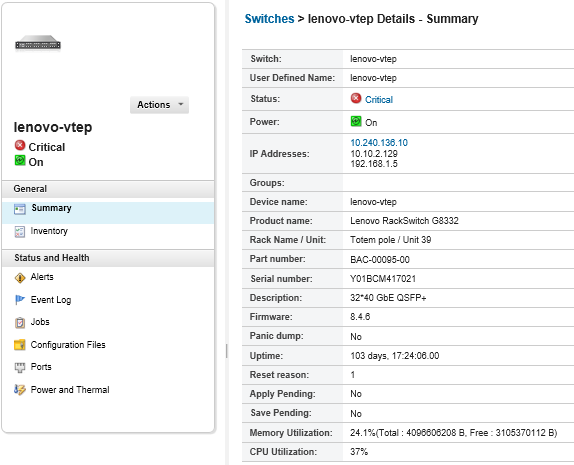Viewing the details of a switch
You can view detailed information about a managed switch from Lenovo XClarity Administrator, including the firmware levels and IP addresses.
Procedure
To view the details of a specific switch that is managed by XClarity Administrator, complete the following steps.
After you finish
In addition to displaying summary and detailed information about a switch, you can perform the following actions:
- View a Flex switch in graphical rack or chassis view by clicking or .
- View a RackSwitch switch in graphical rack view by clicking .
- Launch the management controller web interface for the switch by clicking the IP address link (see Launching the management controller interface for a switch).
- Launch the switch SSH console (see Launching a remote SSH session for a switch).
- Power the switch on and off (see Powering on and off a switch).
- (RackSwitches only) Modify system information by selecting a switch and clicking Edit Properties.
- Export detailed information about the switch to a CSV file by clicking the .Note
For more information about inventory data in the CSV file, see the GET /switches/<UUID_list> REST API.
When importing a CSV file into Microsoft Excel, Excel treats text values that contain only numbers as numeric values (for example, for UUIDs). Format each cell as text to correct this error.
- Exclude events that are of no interest to you from all pages on which events are displayed by clicking (see Excluding events).
- Resolve issues that might arise between the XClarity Administrator security certificate and the security certificate of the RackSwtich or the CMM in the chassis where the Flex System switch is installed by selecting a switch and clicking (see Resolving an untrusted server certificate).
Give feedback