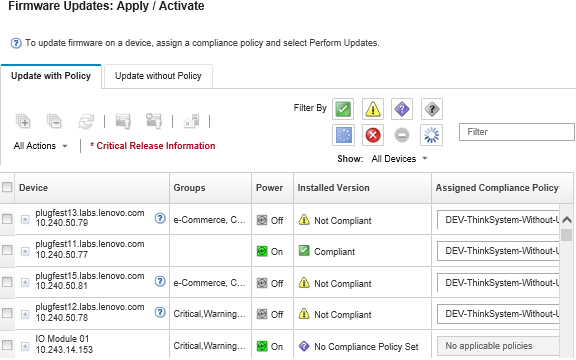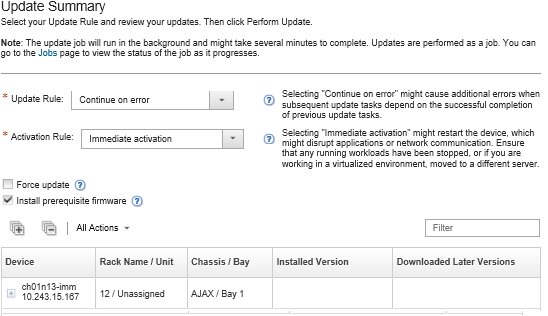Applying selected firmware updates using compliance policies
After Lenovo XClarity Administrator identifies a device as not compliant, you can manually apply and activate the firmware updates on these managed devices. You can choose to apply and activate all firmware updates that apply to a firmware-compliance policy or only specific firmware updates in a policy. Only downloaded firmware updates are applied.
Before you begin
- Read the firmware-update considerations before you attempt to update firmware on your managed devices (see Firmware-update considerations).
- Initially, devices that are not supported for updates are hidden from the view. Devices that are not supported cannot be selected for updates.
- By default, all detected components are listed as available for applying updates; however, down-level firmware might prevent a component from appearing in inventory or reporting full-version information. To list all policy-based packages that are available for you to apply updates, click , and selecting Enhanced Support for Down-Level Devices. When this option is selected,
Other Available Software
is listed in the Installed Version column for undetected devices. For more information, see Configuring global firmware-update settings.NoteThe global settings cannot be changed when updates to managed devices are in progress.
It takes a few minutes to generate the additional options. After a few moments, you might need to click the Refresh icon (
 ) to refresh the table.
) to refresh the table.
- Ensure that no jobs are currently running on the target server. If jobs are running, the update job is queued until all other jobs have completed. To see a list of active jobs, click .
- Ensure that the firmware-updates repository contains the firmware packages that you intend to deploy. If not, refresh the product catalog, and download the appropriate firmware updates (see Refreshing the product catalog and Downloading firmware updates).NoteWhen
XClarity Administrator is initially installed, the product catalog and the repository are empty. If you intend to install prerequisite firmware, ensure that the prerequisite firmware is downloaded in the repository as well.
In some cases, multiple versions might be needed to update firmware, and all versions would need to be downloaded to the repository. For example, to upgrade the IBM FC5022 SAN scalable switch from v7.4.0a to v8.2.0a, you must first install v8.0.1-pha, then v8.1.1, and then v8.2.0a. All three versions must be in repository to update the switch to v8.2.0a.
- Typically, devices must be restarted to activate the firmware update. If you choose to restart the device during the update process (immediate activation), ensure that any running workloads have either been stopped or, if you are working in a virtualized environment, moved to a different server.
For ThinkSystem SR635 and SR655 servers, you can use this traditional update function to apply only baseboard management controller and UEFI firmware updates. Management-controller firmware version AMBT10M or later is required, and UEFI firmware version CFE114L or later is required. To update all components (including the management controller, UEFI, disk drives, and IO options), use the bundle update function (see Applying bundled firmware updates using compliance policies).
About this task
You can update selected firmware on a maximum of 50 devices at one time. If you choose to update selected firmware on more than 50 devices, the remaining devices are queued. A queued device is taken off the
selected-firmware update
queue when either the activation completes on an updated device or an updated device is placed in the Pending Maintenance Mode state (if a restart is required on that device). When a device in the Pending Maintenance Mode state is restarted, the device boots into Maintenance Mode and continues the update process, even if the maximum number of firmware updates is already in progress.You can apply and activate firmware that is later than the currently installed firmware.
You can choose to apply all updates for a specific device. However, you can also choose to expand a device to specify updates for specific components, such as the baseboard management controller or UEFI.
- If you choose to install a firmware-update package that contains updates for multiple components, all components to which the update package applies are updated.
Procedure
To apply and activate updates on managed devices, complete the following steps.
After you finish
When applying a firmware update, if the server fails to enter maintenance mode, attempt to apply the update again.
If updates were not completed successfully, see Firmware update and repository issues for troubleshooting and corrective actions.
From the Firmware Updates: Apply/Activate page, you can perform the following actions:
Export firmware and compliance information for each managed device by clicking .
NoteThe CSV file contains only filtered information in the current view. Information that is filtered out of the view and information in hidden columns are not included.Cancel an update that is being applied to a device by selecting the device and clicking the Cancel Update icon (
 ).NoteYou can cancel firmware updates that are in the queue to start. After the update process starts, the firmware update is cancelable only when the update process is performing a task other than applying the update, such as changing to maintenance mode or restarting the device.
).NoteYou can cancel firmware updates that are in the queue to start. After the update process starts, the firmware update is cancelable only when the update process is performing a task other than applying the update, such as changing to maintenance mode or restarting the device.View the status of the firmware update directly from the Apply / Activate page in the Status column.
Monitor the status of the update process from the jobs log. From the Lenovo XClarity Administrator menu, click .
For more information about the jobs log, see Monitoring jobs .
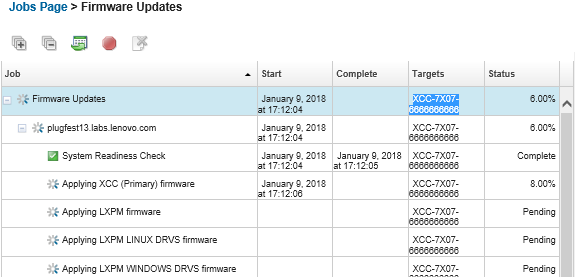
When the firmware-update jobs are complete, you can verify that the devices are compliant by clicking to go back to the Firmware Updates: Apply/Activate page, and then clicking the Refresh icon (
 ). The current firmware version that is active on each device is listed in the Installed Version column.
). The current firmware version that is active on each device is listed in the Installed Version column.