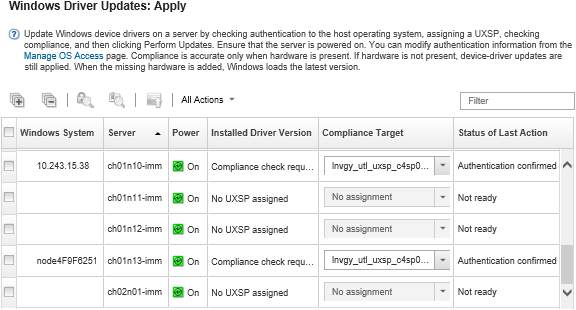You can apply device drivers to managed servers running Windows.
Before you begin
- Lenovo XClarity Administrator uses the Windows Remote Management service (WinRM) listening over HTTPS or HTTP to run device-driver update commands on target Windows systems. The WinRM service must be correctly configured on the target servers before attempting to update OS device drivers (see Configuring Windows Server for OS device-driver updates).
Devices that are not supported cannot be selected for updates.
Read the device-driver update considerations before you attempt to update device drivers on your managed servers (see OS device-driver update considerations).
Ensure that the repository contains the UXSPs and device drivers that you intend to deploy (see Downloading Windows device drivers).
When XClarity Administrator is initially installed, the catalog and repository are empty.
XClarity Administrator can use the Windows Remote Management service (WinRM) listening over HTTPS or HTTP to run device-driver update commands on target Windows systems HTTPS is the default. To use HTTP, click on the Windows Driver updates: Apply page, and then clear Use HTTPS for Windows driver updates.
When using HTTP, Windows user credentials are sent over the network without encryption and can be easily viewed using commonly available network troubleshooting tools.
Ensure that Windows Remote Management (WinRM) on the target server is configured to use the same setting (HTTPS or HTTP) that is defined in XClarity Administrator (see Configuring Windows Server for OS device-driver updates).
Ensure that WinRM on the target server is configured with basic authentication.
When using HTTPS, ensure that WinRM on the target server is configured with allowUnencrypted=false.
Ensure that PowerShell is supported on the target server.
Ensure that the target server is powered on before attempting to update device drivers. If the server is not powered on, select the target server, and click .
Ensure that XClarity Administrator has information that it needs to access the host operating system (see Managing access to operating-systems on managed servers.
If you want to use a domain account when updating OS device drivers, ensure that you created the required configuration file (see Configuring a domain account for OS device-drivers updates).
Ensure that no jobs are currently running on the target server. You cannot update device drivers on a managed server that is locked by a running job. If another update job is running on the target server, this update job is queued until the current update job completes. To see a list of active jobs, click .
About this task
XClarity Administrator updates only device drivers that are out of compliance. Device drivers are out of compliance when the version on the server is earlier than version in the selected UXSP. Device drivers that are equal to or later than version in the selected UXSP are skipped.
Procedure
To apply Windows device drivers to managed servers, complete the following steps.
- From the XClarity Administrator menu bar, click to display the Windows Driver Updates: Apply page.
To discover the device drivers on the target server and determine compliance, you must select the target server and run the compliance check. After the compliance check is run for the first time, you can expand the row to see a list of device drivers on the target server.
The Windows System column identifies the hostname or IP address of the host operating system.
The Server column identifies the name and IP address of the managed server.
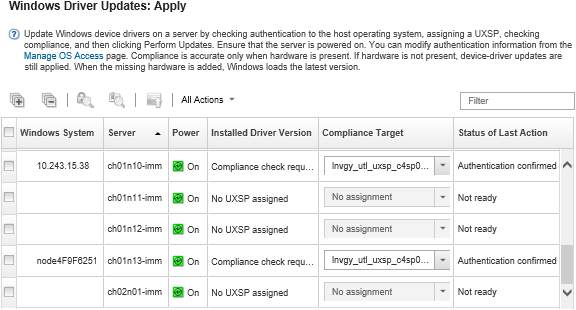
- Select one or more target servers and device drivers.
You can sort the table columns to make it easier to find specific servers. In addition, you can filter the list of displayed servers by entering text (such as a name or IP address) in the Filter field.
You can choose to update all device drivers for a specific operating system, or you can expand an operating system and choose to update only specific devices
The Update Status column shows the authentication status for each server and the update status for each device driver.
The OS Credential column shows the stored credential that is used to authenticate to the operating system (for example, 901 – company\USER1.
If OS credentials are not defined for the host operating system on the target server, the Edit OS Credentials dialog is displayed. For a single target server, specify the user name and password that you want to use for this operation. For multiple target servers, select the stored credential to use for each server. Then, click Save.
- Click the Check Authentication icon (
 ) to run authentication and prerequisite checks.
) to run authentication and prerequisite checks.XClarity Administrator connects to the host operating system using the stored credential that is listed in the OS Credential column, determines the OS version, verifies that WinRM is enabled, performs additional prerequisite checks, and then disconnects from the host OS.
For information about changing the stored credential for the host operating system, see Managing access to operating-systems on managed servers.
- For each target server, select the target UXSP that you want to use to update device drivers from the Compliance Target column.
- Select the target servers again, and click the Check Compliance icon (
 ) to verify the compliance of each device driver.
) to verify the compliance of each device driver.The compliance check updates the compliance status in the Installed Driver Version column. This column displays the overall compliance status for the server and the installed version and compliance status for each device driver as measured against the assigned UXSP.
 Compliant. The installed device driver is equal to or later than the version in the assigned UXSP.
Compliant. The installed device driver is equal to or later than the version in the assigned UXSP.
 Not compliant. The installed device driver is earlier than the version in the assigned UXSP. You can click on the link to get more information about the non compliance.
Not compliant. The installed device driver is earlier than the version in the assigned UXSP. You can click on the link to get more information about the non compliance.
Device-driver compliance is accurate only when hardware is present. If hardware is not present, device drivers are still applied to the server. When the missing hardware is added to the server, Windows loads the latest version.
- Click the Perform Updates icon (
 ).
). - Select one of the following update rules.
Stop all updates on error. If an error occurs while updating any of the device drivers on a target device, the update process stops for all target devices in the current device-driver update job. In this case, none of the device-driver updates in the UXSP for the target device are applied. The current device driver that is installed on all target devices remains in effect.
Continue on error. If an error occurs while updating any of the device drivers on the target device, the update process does not update the device driver for that specific device; however, the update process continues to update other device drivers on the device and continues to update all other target devices in the current device-driver update job.
Continue to next system on error. If an error occurs while updating any of the device drivers on the device, the -update process stops all attempts to update the device drivers for that specific device, so the current device drivers that are installed on that device remains in effect. The update process continues to update all other devices in the current device-driver update job.
- Click Perform Updates to update immediately, or click Schedule to schedule this update to run at a later time.
After you finish
When applying an update, if the target server fails to enter maintenance mode, attempt to apply the update again.
If updates were not completed successfully, see OS device-driver update considerations for troubleshooting and corrective actions.
From the Windows Driver Updates: Apply page, you can perform the following actions.
View the status of the device-driver update directly from the Apply page in the Update Status column.
Monitor the status of the device-driver update from the jobs log. From the XClarity Administrator menu, click .
For more information about the jobs log, see Monitoring jobs.
When the update job is complete, you can verify that the devices are compliant from the Windows Driver Updates: Apply page. The current driver version that is active on each device is listed in the Installed Driver Version column.