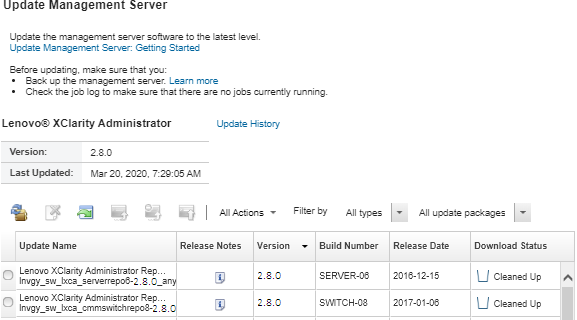Updating XClarity Administrator virtual appliances
You can update the Lenovo XClarity Administrator virtual appliances to install the latest software.
Before you begin
For all Electronic Customer Care (ECC) connections that are configured for a proxy, the proxy must be a forwarding proxy and must not terminate the connection. The call home and updates functions of XClarity Administrator use the ECC connections.
You cannot update from an earlier version of XClarity Administrator as a Docker container to XClarity Administrator v4.0. Instead you must install the full image of XClarity Administrator v4.0 (see Installing Lenovo XClarity Administrator in a Docker, CentOS, Citrix, Red Hat KVM, Rocky, Ubuntu, VMware ESXi, or Windows Hyper-V environment).
To manage XClarity Administrator v4.0 or later instances using Lenovo XClarity Orchestrator, XClarity Orchestrator v2.0 or later is required. If you are updating XClarity Administrator to v4.0 or later, ensure that XClarity Orchestrator is already at v2.0 or later.
- XClarity Administrator cPlus edition supports additional devices requested by China customers. You can apply XClarity Administrator cPlus edition to XClarity Administrator v3.5 or later. Before applying the XClarity Administrator cPlus edition patch, you must enable a global setting.
- From the XClarity Administrator main menu, click to display the Management Server Update page.
- Click to display the Global Settings: Update Management Server dialog.
- Select Enable update to XClarity Administrator cPlus.
Attention- XClarity Administrator cPlus edition cannot be uninstalled. To revert to XClarity Administrator (without the cPlus features), you must reinstall XClarity Administrator.
- After applying the XClarity Administrator cPlus edition patch, you can only apply future XClarity Administrator cPlus patches. You cannot apply an XClarity Administrator patch without cPlus features.
For more information about XClarity Administrator cPlus, see the XClarity Administrator cPlus online documentation.
- When you update XClarity Administrator, some predefined device drivers and boot files might also be updated. Any customized OS-image profiles that use those files are automatically updated to include the new files. For more information about customized OS-image profiles, see Customizing OS-image profiles.
- Management server updates (patches) without payloads that are earlier than the currently installed version are not listed in the table on the Management Server Update page. Patches with payloads that are earlier than the currently installed version are listed in the table with an applied status of Not applicable and cannot be applied to the management server.
- All repository packs (with or without payloads) are listed in the table on the Management Server Update page.
- Only stored credentials can be used to authenticate to ThinkServer server, System x M4 servers, and RackSwitch devices. Manual user accounts are not supported.
- When Call Home is enabled, service requests are first routed to the Lenovo Support, and then forwarded to IBM, if appropriate for certain devices.
About this task
- Patch. XClarity Administrator code changes, including new releases and fix packs.
- Supplemental Packs. Firmware-update repository packs, which contain firmware update packages for all manageable devices. When imported and applied, the firmware updates are added in the firmware-updates repository (see Downloading firmware updates).
Before you can update the XClarity Administrator management server, you must first check for available updates and then download the update package. When you download management-server updates, XClarity Administrator downloads the selected update package from the web and stores the update packages in the management-server updates repository.
To check for and download management-server updates, XClarity Administrator must be connected to the Internet. If it is not connected to the Internet, you can manually download the management-server updates from the XClarity Administrator download webpage using a web browser to a workstation that has network access to the XClarity Administrator host and then import the updates into the management-server updates repository.
 Downloaded. The firmware-update repository pack or management-server update is stored in the repository.
Downloaded. The firmware-update repository pack or management-server update is stored in the repository. Not downloaded. The firmware-update repository pack or management-server update is available but not stored in the repository.
Not downloaded. The firmware-update repository pack or management-server update is available but not stored in the repository. Cleaned up. The update was successfully applied, and unneeded staging files were automatically removed.
Cleaned up. The update was successfully applied, and unneeded staging files were automatically removed.
A message is displayed on the page when the repository is more than 50% full. Another message is displayed on the page when the repository is more than 85% full.
Procedure
To update XClarity Administrator, complete the following steps.
After you finish
From this page, you can perform the following actions:View the current version and installed patches for the XClarity Administrator instance by clicking the user-actions menu (
 ) on the XClarity Administrator title bar, and then clicking About.
) on the XClarity Administrator title bar, and then clicking About.View the update history for all updates that have been applied to the XClarity Administrator management server by clicking the Update History link.
View the update history for a specific update that has been applied to the XClarity Administrator management server by clicking the update-status link in the Applied Status column.
Delete only the image or payload file (.zip, .bin, .uxz, or .tgz). Information for a selected management-server update by clicking the Delete only payload files icon (
 . Metadata about the update, remains so that you can easily download the update again.NoteWhen you delete an image or payload, the payload (image and MIB) files are removed; however, the XML file, which contains information about the update, remains so that you can easily download the update again, if needed, and the Download Status changes to "Not downloaded."
. Metadata about the update, remains so that you can easily download the update again.NoteWhen you delete an image or payload, the payload (image and MIB) files are removed; however, the XML file, which contains information about the update, remains so that you can easily download the update again, if needed, and the Download Status changes to "Not downloaded."Delete the full update package for a selected management-server update (including the image or payload file, change history file (.chg), readme file (.txt), and metadata file (.xml)) by clicking the Delete all update-package files icon (
 ).
).