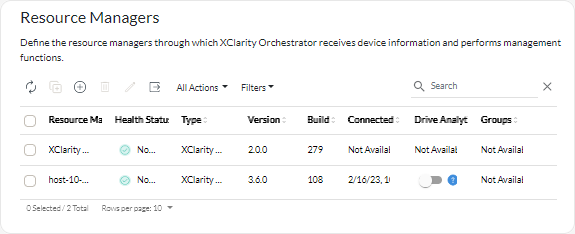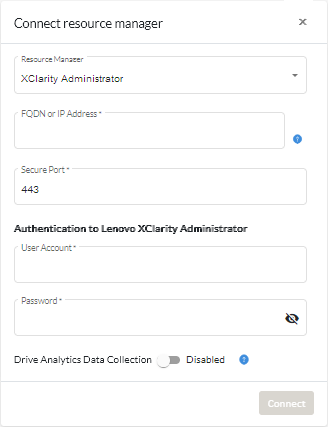Connecting resource managers
Lenovo XClarity Orchestrator monitors and manages devices through resource and application managers.
Before you begin
You must be a member of a user group to which the predefined Supervisor role is assigned.
XClarity Orchestrator can support an unlimited number of resource managers that collectively manage a maximum of 10,000 devices.
Ensure that the resource managers are supported (see Supported hardware and software – XClarity Orchestrator).
Ensure that the resource managers are online and reachable on the network from XClarity Orchestrator.
Ensure that the user account that you use to authentication to the resource manager has the correct privileges. For XClarity Administrator, user accounts must be assigned to the lxc-supervisor, lxc-admin, lxc-security-admin, lxc-hw-admin or lxc-recovery role.
Ensure that the resource manager does not have the maximum number of supported event forwarders. XClarity Orchestrator creates an event forwarder in the resource manager when a connection is created to that resource manager.
- Ensure that it is an X.509 v3 certificate. XClarity Orchestrator cannot connect to an XClarity Administrator that has an externally signed v1 certificate.
- Ensure that the certificate details include the following requirements.
- KeyUsage must contain
- Key Agreement
- Digital Signature
- Key Encipherment
- Enhanced Key Usage must contain
- Server Authentication (1.3.6.1.5.5.7.3.1)
- Client Authentication (1.3.6.1.5.5.7.3.2)
- KeyUsage must contain
About this task
- Lenovo XClarity Management Hub. Manages, monitors, and provisions ThinkEdge Client devices. A UDC agent must be installed on each ThinkEdge Client device to allow communication between the device and XClarity Orchestrator.ImportantThe registration process
Lenovo XClarity Management Hub is different than other resource manager. For detailed instructions, see Connecting Lenovo XClarity Management Hub to XClarity Orchestrator. - Lenovo XClarity Administrator. Manages, monitors, and provisions Lenovo devices with baseboard management controllers.
- Schneider Electric EcoStruxure IT Expert. Manages and monitors infrastructure resources.
- VMware vRealize Operations Manager.
- Retrieves information about all devices that are managed by the resource manager.
- Creates and enables an event forwarder (for a REST web service) in the management server to monitor and forward events to XClarity Orchestrator.
The network address (IP address or hostname) that you provide is used as the manager name.
Procedure
To connect a resource or application manager, complete the following steps.
After you finish
- View the connection status for the resource manager from the Health Status column.
- Modify credentials and properties for a selected resource manager by clicking the Edit icon (
).
A job is created to perform this operation. You can monitor the progress of the job from the card. If the job did not complete successfully, click the job link to display details about the job (see Monitoring jobs.)
- Enable or disable drive-analytics-data collection for a selected XClarity Administrator resource manager clicking the Edit icon (
).
NoteTheDrive Analytics Data Collection toggle is disabled when XClarity Administrator has connectivity or credentials issues (see Sudden connectivity loss to a resource manager). - Disconnect and remove a selected resource manager by clicking the Delete icon (
).
NoteIfXClarity Orchestrator cannot connect to the resource manager (for example, if credentials are expired or if there are network issues), select Force disconnect. A job is created to perform this operation. You can monitor the progress of the job from the card. If the job did not complete successfully, click the job link to display details about the job (see Monitoring jobs.)
When the resource manager is removed, all devices that are managed by that resource manager are also removed. This includes device inventory, logs, metrics data, and analytic reports.
- Troubleshoot issues when connecting a resource manager (see Cannot connect a resource manager).