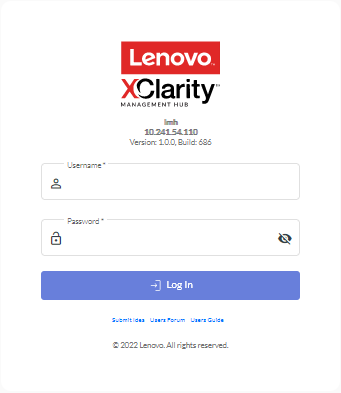Logging in to the XClarity Management Hub web interface
You can launch the XClarity Management Hub web interface from any computer that has network connectivity to the XClarity Management Hub virtual machine.
Before you begin
- Chrome 80.0 or later
- Firefox ESR 68.6.0 or later
- Microsoft Edge 40.0 or late
- Safari 13.0.4 or later (running on macOS 10.13 or later)
Access to the web interface is through a secure connection. Ensure that you use https.
If you are configuring XClarity Management Hub remotely, you must have connectivity to the same layer 2 network. It must be accessed from a non-routed address until the initial setup is complete. Therefore, consider accessing XClarity Management Hub from another VM that has connectivity to XClarity Management Hub. For example, you can access XClarity Management Hub from another VM on the host where XClarity Management Hub is installed.
XClarity Management Hub automatically logs out user sessions after 60 minutes, regardless of activity.
Procedure
Complete the following steps to log in to the XClarity Management Hub web interface.
After you finish
- Log out of the current session by clicking Log out. The XClarity Management Hub log in page is displayed.
- Submit ideas or provide feedback about XClarity Management Hub by clicking Submit ideas or Submit feedback.
- View the online documentation clicking User’s Guide.
- View information about the XClarity Management Hub release by clicking About.
Change the language of the user interface by clicking Change language. The following languages are supported.
- English (en)
- Simplified Chinese (zh_CN)
- Traditional Chinese (zh_TW)
- French (fr)
- German (de)
- Italian (it)
- Japanese (ja)
- Korean (ko)
- Brazilian Portuguese (pt_BR)
- Russian (ru)
- Spanish (es)
- Thai (th)