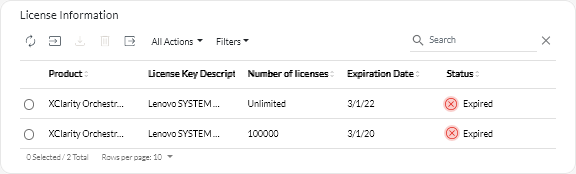Applying XClarity Orchestrator licenses
Lenovo XClarity Orchestrator is a for-fee application. You can use XClarity Orchestrator for free for up to 90 days using the free-trial license; however, after the free trial expires, you must purchase and install appropriate licenses to continue using applicable XClarity Orchestrator functions and to get XClarity Orchestrator service and support.
Before you begin
For information about purchasing licenses, contact your Lenovo representative or authorized business partner.
- A chassis license provides licenses for 14 devices.
- For System x3850 X6 (6241) scalable complex servers, each server needs a separate license, regardless of partitions.
- For System x3950 X6 (6241) scalable complex servers, if not partitioned, each server needs a separate license. If partitioned, each partition needs a separate license.
- The following devices do not support advanced functions and therefore do not require licenses for these features; however, a license must be purchased for each of these devices to get XClarity Orchestrator service and support.
- ThinkServer servers
- System x M4 servers
- System x X5 servers
- System x3850 X6 and x3950 X6 (3837) servers
- Storage devices
- Switches
You must be a member of a user group to which the predefined Supervisor role is assigned.
About this task
- XClarity Orchestrator. Enables orchestrator and base management functions servers, chassis, switches, and storage devices and entitlement for XClarity Orchestrator service and support.
For orchestrator functions, a license is required in XClarity Orchestrator for every device that supports server configuration and OS deployment. For XClarity Orchestrator service and support, a license is required for every managed device.
License compliance is determined based on the number of managed devices. The number of managed devices must not exceed the total number of licenses in all active XClarity Orchestrator license keys. When the number of XClarity Orchestrator licenses is not compliant (for example, if licenses expire or if managing additional devices exceeds the total number of active licenses), you have a grace period of 90 days to install appropriate licenses. If the grace period (including the free trial) licenses ends before the required number of licenses is installed, all XClarity Orchestrator functions (including monitoring, basic management, and analytics) are disabled. When you log in, you are redirected to License Information page where you can apply additional licenses.
For example, if you manage an additional 100 ThinkSystem servers and 20 rack switches using an existing XClarity Administrator instance that you are managing through XClarity Orchestrator, you have 90 days to purchase and install 100 additional XClarity Orchestrator licenses before all functions are disabled in the user interface. Licenses for the 20 rack switches are not needed to use the XClarity Orchestrator functions; however, they are needed if you want service and support for XClarity Orchestrator. If XClarity Orchestrator functions are disabled, the functions are re-enabled after you install enough licenses to be back in compliance.
ImportantThe baseXClarity Orchestrator license is a prerequisite for the XClarity Pro and XClarity Orchestrator Analytics licenses. If the number of XClarity Pro or XClarity Orchestrator licenses is compliant, but the number of active base licenses is not compliant, all XClarity Orchestrator functions (including analytics functions) are disabled for all devices. - Lenovo XClarity Pro. Enables advanced management functions (server configuration and OS deployment).
A license is required in XClarity Orchestrator for each device that supports advanced-management functions.
License compliance is determined based on the number of managed devices. The number of managed devices must not exceed the total number of licenses in all active XClarity Pro license keys. When the number of XClarity Pro licenses is not compliant, you have a grace period of 90 days to install appropriate licenses. If the grace period (including the free trial) ends before the required number of licenses is installed, the server configuration and OS deployment functions are disabled for all devices.
For more information about XClarity Pro licenses, see Licenses and the free 90-day trial in the XClarity Administrator online documentation.
- XClarity Orchestrator Analytics. Enables analytics functions.
A license is required in XClarity Orchestrator for each device that supports advanced-management functions.
License compliance is determined based on the number of managed devices. The number of managed devices must not exceed the total number of licenses in all active XClarity Orchestrator Analytics license keys. When the number of XClarity Orchestrator Analytics licenses is not compliant (for example, if licenses expire or if managing additional devices exceeds the total number of active licenses), you have a grace period of 90 days to install appropriate licenses. If the grace period (including the free trial) ends before the required number of licenses is installed, the menus are disabled and you cannot view analytics reports or create custom alert rules and queries for all devices.
ImportantAfter installingXClarity Orchestrator Analytics licenses, you must refresh the user interface. NoteIf you installXClarity Orchestrator Analytics licenses that are expired (that exceeded their expiration date beyond the 90 day grace period) and then refresh the user interface, analytics functions are disabled. This means that any active trial or grace period is aborted, the analytics services are stopped, and the analytics functions are greyed out. (This might take a few minutes.) You can re-enable the analytics functions by importing new valid licenses.
A license is not tied to specific devices.
The activation period starts when the licenses are redeemed.
Licenses are installed using a license activation key. After you redeem licenses, you can create an activation key for all or a subset of your available licenses, and then download and install the activation key in XClarity Orchestrator.
Each time XClarity Orchestrator becomes non-compliant, the grace period resets to 90 days.
If licenses are already installed, new licenses are not required when upgrading to a new release of XClarity Orchestrator.
If you are using a free trial license or if you have a grace period to become compliant, and you upgrade to a later version of XClarity Orchestrator, the trial license or grace period resets to 90 days.
When upgrading XClarity Orchestrator or if an error condition occurs that requires you to restore the activation keys, you can either use exported keys or download all activation keys (for each customer ID) from the Features on Demand web portal, and then import the activation keys (either as individual activation keys or collectively as a key ZIP file) into XClarity Orchestrator.
You can view a list of your current software licenses from the Features on Demand web portal.
Procedure
To install XClarity Orchestrator licenses, complete the following steps.
After you finish
You can perform the following actions from the License Information card.
- Save one or more selected activation keys to the local system by clicking the Save icon (
).
TipWhen you export multiple activation keys, the files are downloaded as a single ZIP file. - Delete a specific activation keys by clicking the Delete icon (
).
Getting help
- If you have issues and you used a Business Partner, contact your Business Partner to verify the transaction and entitlement.
- If you did not receive your electronic proof of entitlement, authorization codes, or activation keys, or if they were sent to wrong person, contact one of the regional representatives, based on your geography.
- ESDNA@lenovo.com (North American countries)
- ESDAP@lenovo.com (Asia Pacific countries)
- ESDEMEA@lenovo.com (European, Middle Eastern, and Asian countries)
- ESDLA@lenovo.com (Latin American countries)
- ESDChina@Lenovo.com (China)
- If information about my entitlement is not correct, contact Lenovo Support at SW_override@lenovo.com and include the following information.
- Order number
- Your contact information, including email address
- Your physical address
- Changes that you want made
- If you have issues or questions about downloading the license, contact Lenovo Support at -eSupport_-_Ops@lenovo.com.