Creating resource groups
A resource group is a set of resource that you can view and act upon collectively in Lenovo XClarity Orchestrator. Several types of resource groups are supported.
Learn more
About this task
Several types of resource groups are supported.
- Dynamic device groups contain a dynamic set of devices based on specific criteria.
- Device groups contain a static set of specific devices.
- Manager groups contain a static set of specific resource managers and XClarity Orchestrator itself.
- Infrastructure groups contains a set of network devices. When you manage a Schneider Electric EcoStruxure IT Expert resource manager, XClarity Orchestrator automatically clones “group” collections that are defined in a managed EcoStruxure IT Expert. The cloned group is named {domain}\{groupName} in the local repository. Note that location-type collections (site, building, room, row, or rack) are not cloned.
Note
You cannot create a resource group with a mix of devices, resource managers, and infrastructure resources.
Procedure
To create a resource group and manage membership, complete the following steps.
- Create a dynamic device group and add devices.
- From the XClarity Orchestrator menu bar, click to display the Groups card.
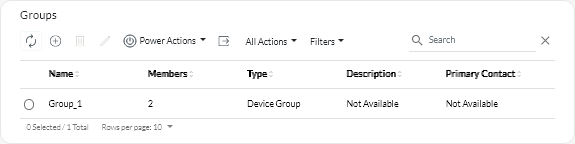
- Click the Create icon (
) to display the Create group dialog.
- Select the Dynamic Device Group as the group type.
- Specify the name and optional description for the group.
- Click Group Criteria, and select rules to use for group membership.
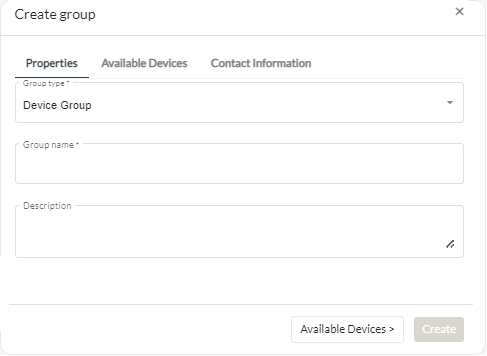
- Choose whether a device must match any (one or more) or all rules from the Criteria match drop down.
- Specify the attribute, operator, and value for each rule. Click Add Criteria to add another rule.
- Click Contact Information, and optionally select a primary support contacts (in the Primary Contacts column) and one or more secondary contacts (in the Secondary Contacts column) to assign to all devices in the group.
- Click Create
The group is added to the table.
- From the XClarity Orchestrator menu bar, click to display the Groups card.
- Create a static resource group and add resources.
- From the XClarity Orchestrator menu bar, click to display the Groups card.
- Click the Create icon (
) to display the Create group dialog.
- Select Device Group or Manager Group as group type.
- Specify the name and optional description for the group.
- Click Available Devices or Available Resource Managers, depending on the group type, and select the resources that you want to include in the group.
- Click Contact Information, and optionally select a primary support contacts (in the Primary Contacts column) and one or more secondary contacts (in the Secondary Contacts column) to assign to all devices in the group.
- Click Create.
The group is added to the table.
- Add devices to a static device group.
- From the XClarity Orchestrator menu bar, click Resources (
 ) and then click the device type (such as Servers or Switches) to display a card listing all devices of that type.
) and then click the device type (such as Servers or Switches) to display a card listing all devices of that type.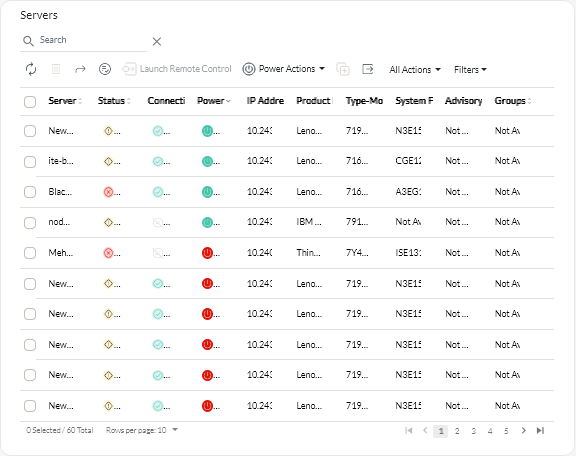
- Select one or more devices to add to a group.
- Click the Add item to group icon (
).
- Select an existing the group or specify a name and optional description to create a new group, and click Apply.
- From the XClarity Orchestrator menu bar, click Resources (
- Add resource managers to a static manager group.
- From the XClarity Orchestrator menu bar, click to display the Resource Managers card.
- Select one or more resource managers to add to a group.
- Click the Add item to group icon (
).
- Select an existing group or specify a name and optional description to create a new group, and click Apply.
After you finish
You can perform the following actions from the Groups card.
- Modify the properties and membership of a selected group by clicking the Edit icon (
).
NoteFor infrastructure groups that were cloned fromSchneider Electric EcoStruxure IT Expert, use Schneider Electric EcoStruxure IT Expert to change the group name, description, and membership. - Delete a selected group by clicking the Delete icon (
).
- View the members of a resource group by clicking the group name to display the View group dialog and then clicking the Members Summary tab.
Give feedback