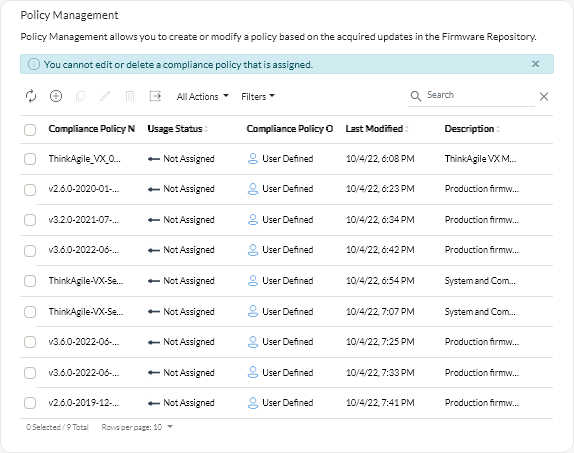Creating and assigning update-compliance policies
You can create an update-compliance policy based on the acquired updates in the updates repository. You can then assign the policy to one or more XClarity Administrator resource managers or managed servers.
Before you begin
When you create an update-compliance policy, you select the target update version to be applied to the resources that will be assigned to the policy. Ensure that update files for the target version are in the updates repository before you create the policy.
When you download or import a firmware-update repository pack, the predefined firmware-compliance policies in the repository pack are added to the updates repository. This is considered a predefined policy, which cannot be modified or deleted.
About this task
Update-compliance policies ensure that the software or firmware on certain managed resources are at the current or specific level by flagging the resources that need attention. Each update-compliance policy identifies which resources are monitored and which software or firmware level must be installed to keep the resources in compliance. XClarity Orchestrator then uses these policies to check the status of managed resources and to identify resources that are out of compliance.
When you create an update-compliance policy, you can choose to have XClarity Orchestrator flag a resource when the software or firmware on the resource is down level.
After an update-compliance policy is assigned to a resource, XClarity Orchestrator checks the compliance status of the resource when the updates repository changes. If the software or firmware on the resource is not compliant with the assigned policy, XClarity Orchestrator flags that resource as not compliant on the Apply / Activate page, based on the rules that you specified in the update-compliance policy.
For example, you can create an update-compliance policy that defines the baseline software level for XClarity Administrator, and then assign that policy to all XClarity Administrator resource managers. When the updates catalog is refreshed and when a new update is downloaded or imported, the XClarity Administrator instances might become out of compliance. When that happens, XClarity Orchestrator updates the Apply / Activate page to show which XClarity Administrator instances are not compliant and generates an alert.
Procedure
To create and assign an update-compliance policy, complete the following steps.
After you finish
You can perform the following actions from the Policy Management card.
- View policy details by clicking on the row in the table.
- Modify a selected policy by clicking the Edit icon (
).
NoteYou cannot modify a policy that is assigned to one or more resources. You must first unassign the policy. - Copy and modify a selected policy by clicking the Copy icon (
).
- Delete a selected user-defined policy by clicking the Delete icon (
).
NoteYou cannot delete a policy that is assigned to one or more resources. You must first unassign the policy.
From the Apply and Activate card, you can unassign a policy for a selected resource by clicking the Assign icon (), selecting No Assignment policy, and then selecting whether to apply the change to all resources with a policy assignment or to only the selected resources.